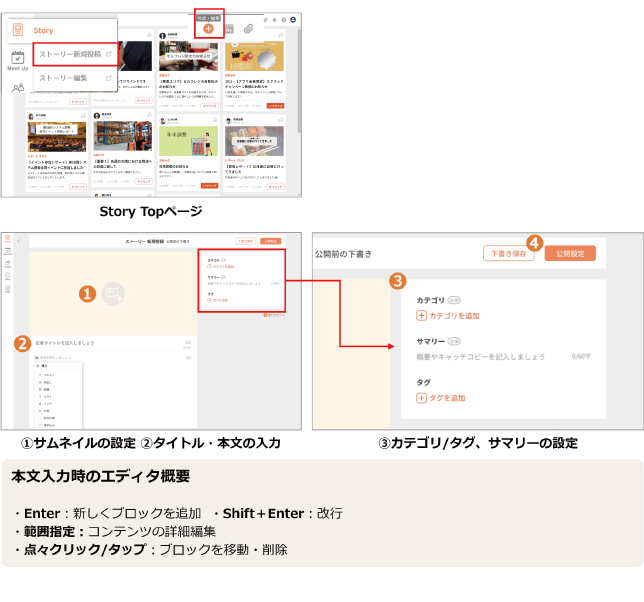
本文の入力、タグ/カテゴリの設定
①サムネイル画像を設定する
ストーリーの内容に合わせ、サムネイル画像を設定しましょう。アップロード画像のサイズ指定はありませんが、画像は縦横比1:2で自動トリミングされるため、トリミングを回避したい場合は、あらかじめ画像比率を1:2で用意いただくことを推奨します。
▶推奨画像サイズ:縦400×横800px(250KB以下)
②タイトル・本文を入力
タイトルの文字数は最大35文字です。
※エディタの詳細は以下をご確認ください
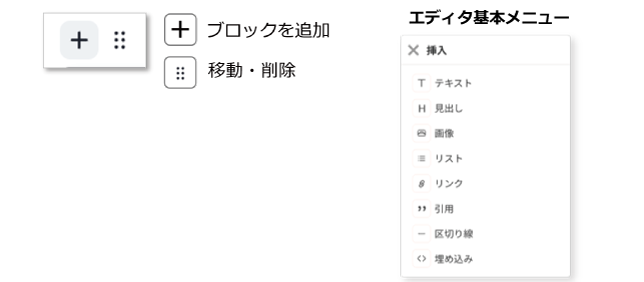
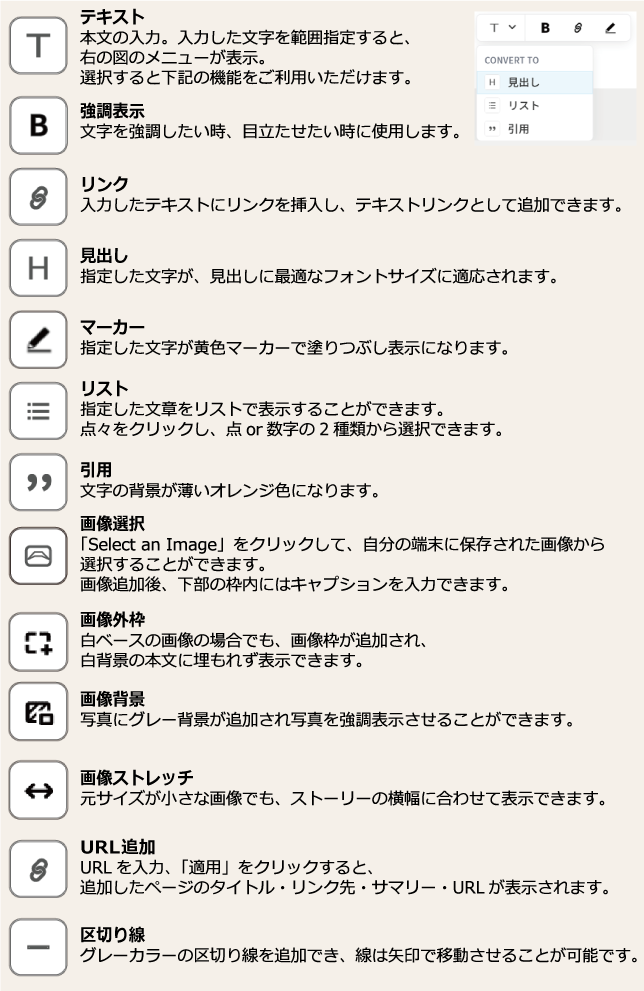
シンプルで直観的に操作が可能な投稿エディタ、誰が作成しても統一感のあるデザインでストーリーが公開されます。
③カテゴリ/タグ、サマリーの設定
・カテゴリ/タグの設定
内容に関係するタグ・カテゴリの設定で、ストーリーを見つけてもらいやすくすることができます。
公開後のページでは、設定したタグ・カテゴリをクリックすると、同じタグやカテゴリが設定されたストーリーの一覧ページへと遷移し、関連度の高いストーリーを閲覧することができます。
・サマリー
Topページにタイトルと合わせて表示され、詳細を見てもらうための誘導・概要説明となります。
サマリーの文字数は最大60文字です。
④①~③を入力し、公開設定を行います。
.png)
.png)
⑤配信対象を選択
作成したストーリーは配信対象を限定して公開することができます。
まずは、配信対象を「全体へ公開」もしくは、「限定公開」から選択します。
・全体へ公開:登録されている全ユーザーへ公開
・限定公開:公開対象を「組織」「Peopleタグ」「特定の閲覧状況」の3つから選択
⑥限定公開先を選択
配信対象で、「限定公開」を選択した場合、限定公開先を下記の3つから選択します。
・組織:ピープルに登録されている、 部署やチーム単位
・People タグ:指定したタグをプロフィールに追加しているユーザー※新しいタグを作成して追加することも可能です。
・特定記事の閲覧状況:過去に投稿された特定のストーリーに対する閲覧状況(※PC投稿時限定の機能)
1.「キーワード」「投稿月」から記事を選択>2.選択した記事を「閲覧した人」、「閲覧していない人」から選択>3.「設定」をクリック
⑦公開する
「公開」ボタンをクリックし、作成したストーリーを公開します。
.png)
⑧反応を確認 ※PC限定の機能
左サイドメニューの「歯車マーク」から管理サイトへアクセスし、自信が投稿したストーリーの、「閲覧数」「いいねされた数」「クリップされた数」「シェアされた数」を確認できます。
※管理者は全てのユーザーの投稿を確認することが可能です。
