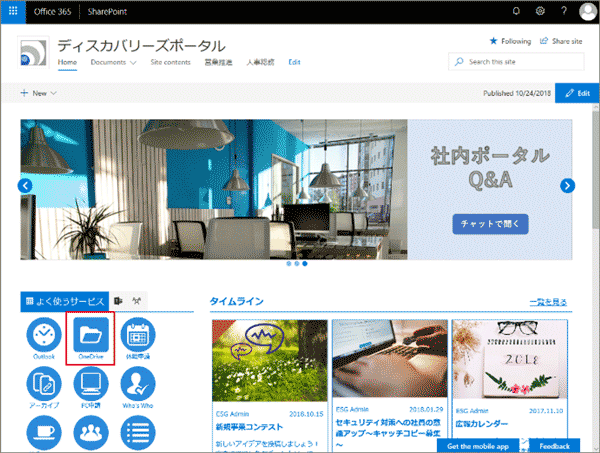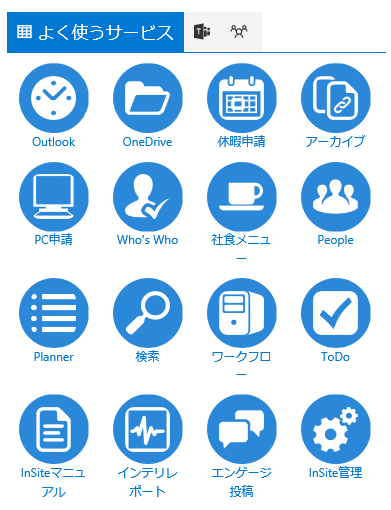
社内ポータルサイトのクイックナビエリアでは、アイコンからアプリやシステムにアクセスできます。Outlook をクリックすると、自分の受信トレイが立ち上がります。OneDrive をクリックすると、自分がファイルや文書を整理しているドライブが立ち上がります。その他にも、休暇申請や、検索などのよく使うアプリにすぐにアクセスできます。
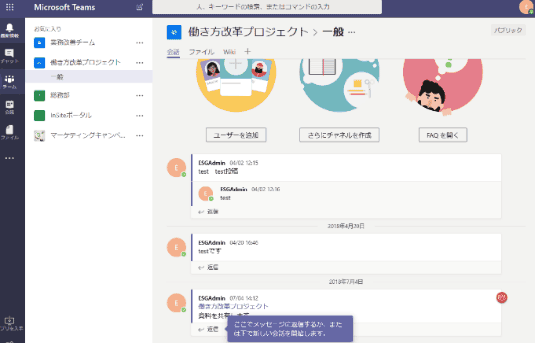
[ Teams ]をクリックした場合は、Teams が立ち上がり、自分が所属しているチームの最新情報が確認できます。
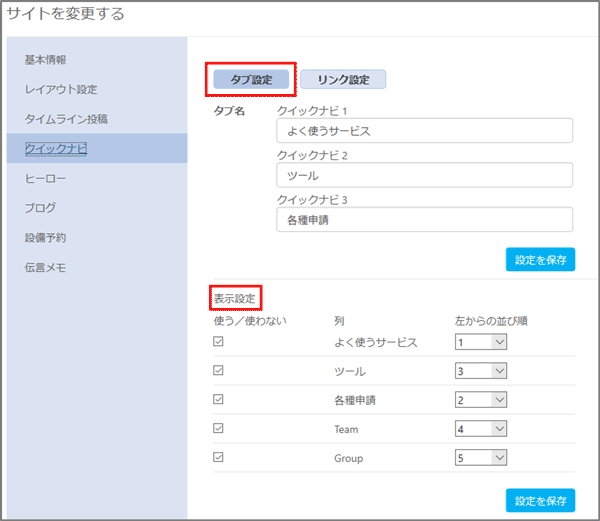
クイックナビエリアは管理画面から、タブの名称や順番、デザインなどを変更することができます。
[タブ設定] の「タブ名」のエリアは規定では
クイックナビ1: よく使うサービス
クイックナビ2: ツール
クイックナビ3: 各種申請
となっています。必要に応じて名称を変更して[設定を保存]します。
「表示設定」では、採用するタブに✓を入れて、並び順を指定します。
[リンク設定]からはアイコンの画像やリンク先URL、アイコンの形が変更できます。
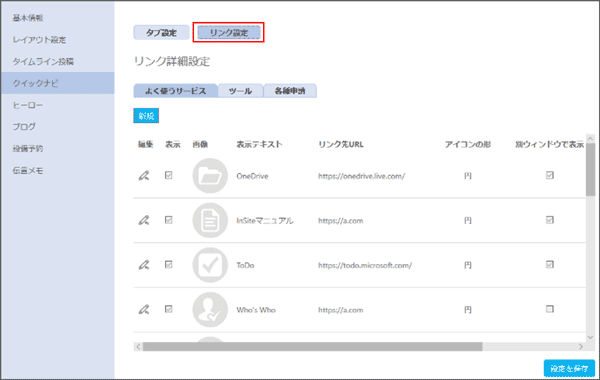
サイトの利用が始まると、[アクセス数]に表示されているグラフに利用数が簡易グラフで表示されます。
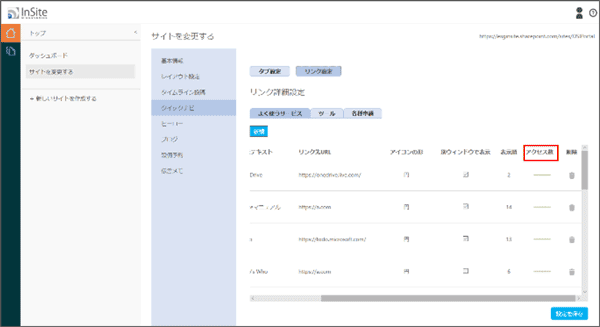
簡易グラフをクリックすると直近1週間の利用数( Page View 数と Unique User 数)が表示されるようになります。利用傾向を確認しながら表示するアイコンや順番を検討します。
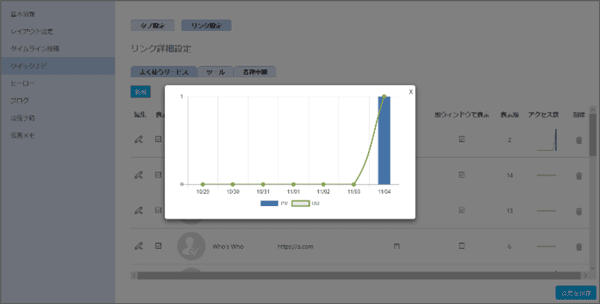
[新規]をクリックすると、新しいアイコン画像を設定することができます。社内ポータルサイトにはテーマカラーがアイコンの背景として表示されるため、クイックナビに登録するアイコン画像は「背景が白抜きの画像」を利用すると統一感のある見た目になります。
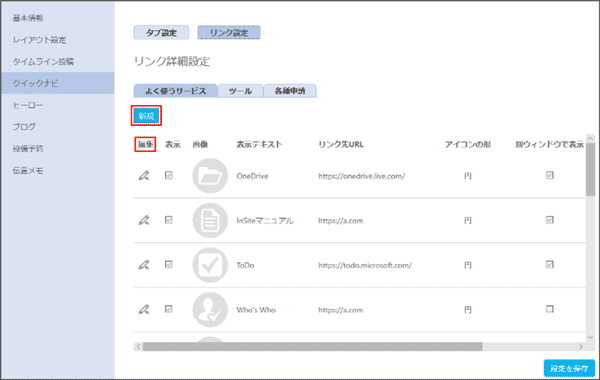
[編集]をクリックすると、既存のアイコンの以下設定を変更できます。
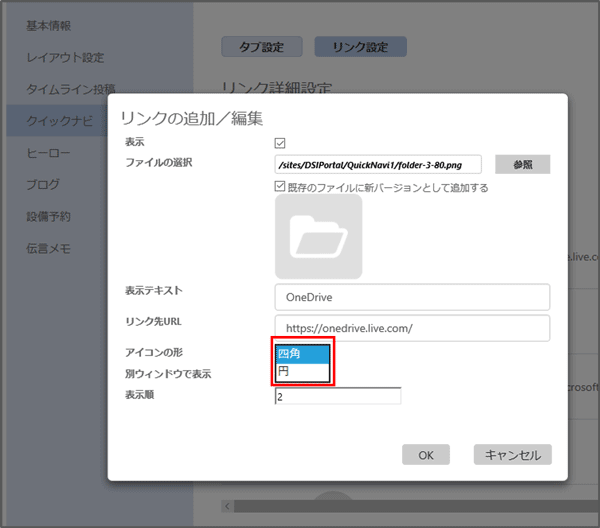
- 表示テキスト
- リンク先URL
- アイコンの形
- 別ウィンドウで表示
- 表示順
ここではアイコンの形を「円」から「四角に」変えて[OK]をクリックします。
[設定を保存]をクリックします。
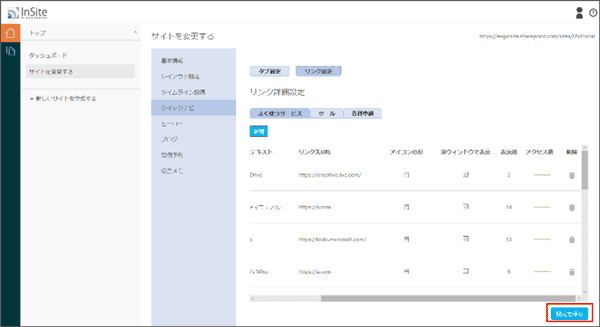
社内ポータルサイトを更新し、アイコンの変更が反映されていることを確認します。