エンゲージを Microsoft Teams 上で利用する際に必要な、Microsoft Teams アプリの設定手順をご案内します。
【1】ストアに公開されたエンゲージの Microsoft Teams アプリの許可設定
本作業は、グローバル管理者または Microsoft Teams サービス管理者のアカウントで実施します。
1.Microsoft Teams 管理センター<https://admin.teams.microsoft.com/ >にアクセスします。
2.左メニューのTeamsのアプリ> アプリを管理 ページを表示し、組織全体のアプリ設定をクリックします。
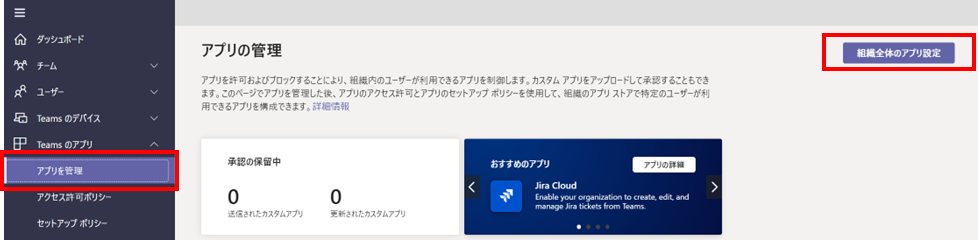
3.ストアに公開された新しいサード パーティ製アプリの設定を確認します。
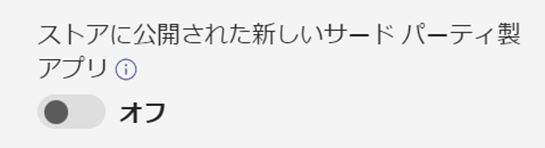
※設定がオンになっている場合は、手順4以降の設定は不要です。
4.アプリの管理 画面の検索ウィンドウに”Discoveries engauge”を入力し、エンゲージの Microsoft Teams アプリが表示される事を確認します。
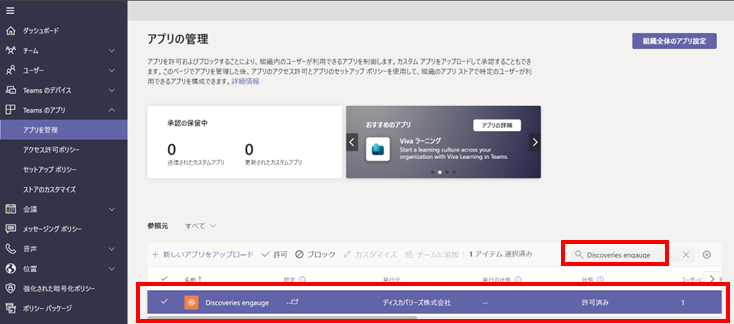
5.Discoveries engauge を選択後、許可 をクリックします。状態が「許可済み」になった事を確認します。

※ Microsoft Teams アプリのアクセス許可ポリシーについて、詳細は下記 Microsoft 社公開サイトを参照ください。
https://docs.microsoft.com/ja-jp/microsoftteams/teams-app-permission-policies
【2】Microsoft Teams アプリを組織内へ告知する
許可設定が完了したら、組織内へ Microsoft Teams アプリの告知と利用方法をアナウンスしましょう。
1.エンゲージの Microsoft Teams アプリ利用の案内文と、アプリ追加画面へのリンクを組織内へアナウンスします。
追加画面URL:
https://teams.microsoft.com/l/app/44c16e6f-7067-408d-a42f-8eb0f6b60f2f?source=app-details-dialog
ーーーーーーーーーーーーーーーーーーーーーーーーーーーーーーーーーーーーーーーーーーーーーーーーーーーーーーーーーーーアナウンス例)
engauge の Microsoft Teams アプリが使えるようになりました。
以下のリンクをクリック、Microsoft Teams に表示されたポップアップ画面から「追加」をクリックしてアプリを利用開始してください。
追加画面URL:
https://teams.microsoft.com/l/app/44c16e6f-7067-408d-a42f-8eb0f6b60f2f?source=app-details-dialog
レフトナビに表示されたエンゲージのアイコンを右クリックし、メニューから「固定」しておくと、いつでも迷わずに Teams 内で表示できます。
ーーーーーーーーーーーーーーーーーーーーーーーーーーーーーーーーーーーーーーーーーーーーーーーーーーーーーーーーーーーーーーーーーーーーーーーー
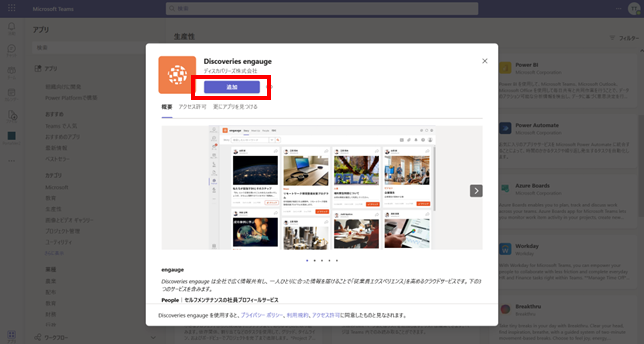
※Microsoft Teams の左メニューにエンゲージのアプリが表示されない場合は、左メニュー内の「…」をクリックする事で、エンゲージのアプリを起動する事ができます。
